How-to Guide: Add Video to Canvas
Overview
Canvas has great flexibility for allowing users to determine where and how to add video content. Methods for adding video to your course site include recording directly to Canvas, linking and embedding. This guide will demonstrate methods for adding video hosted and created by you, or others, and help you decide when to employ each method. This guide will show you how to identify the best method for hosting video content, as well as how to link or embed videos in Canvas.
Guide
Canvas Media Tools
Video and audio can be recorded directly to Canvas using your webcam and microphone. This is a convenient way to record an impromptu announcement video, or record assignment feedback as an audio message, rather than typing it out. Canvas media tools also allow content owners to add caption files to videos, providing an accessible mode of delivery for all learners.
Canvas media tools are best used when:
- the media content is less than 15 minutes long
- you have a stable Internet connection when you record the media
- the content is informal, unscripted or unpolished
- the content is only relevant to the current quarter or section
Visit the following instruction guides by Instructure for step by step instructions to record a video using the Rich Content Editor, and record audio using the Rich Content Editor.
Visit the Learn More section of this guide for step by step instructions to add captions to Canvas media.
Linking or Embedding Media in Canvas
Given certain limitations of Canvas media tools, it is likely that you will create and host your content using Canvas integrated tools like Panopto. Or you may employ content from media resources hosted online in places like Vimeo, YouTube or Soundcloud, to name a few.
No matter how the content is hosted or created, there are a few different ways to add content and display it in your course site demonstrated in the following tutorials. Before adding any content to your course site you will first need to identify the content source, and the destination for page your content. In Canvas, video content can be linked or embedded on any page that employs a content editor which includes Announcements, Assignments, Discussions, Pages, Quizzes, and the Syllabus.
Embedding Panopto Videos
Once you have uploaded your video content to Panopto, follow these steps to embed your video or playlists on your Canvas pages.
- Navigate to your video or playlist in Panopto and hover it with your mouse. When the menu options appear upon hover, click to select Share.
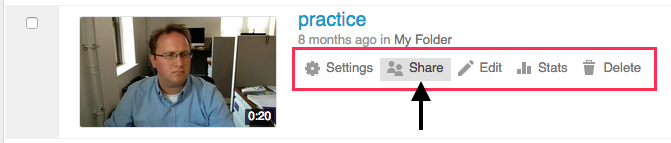
- When the Share menu opens, adjust and confirm the Who can access: option is set to Anyone at your organization with the link. You must Save Changes to confirm the access if adjusted. If your access setting was already set to this option, you will not need to adjust or save anything.
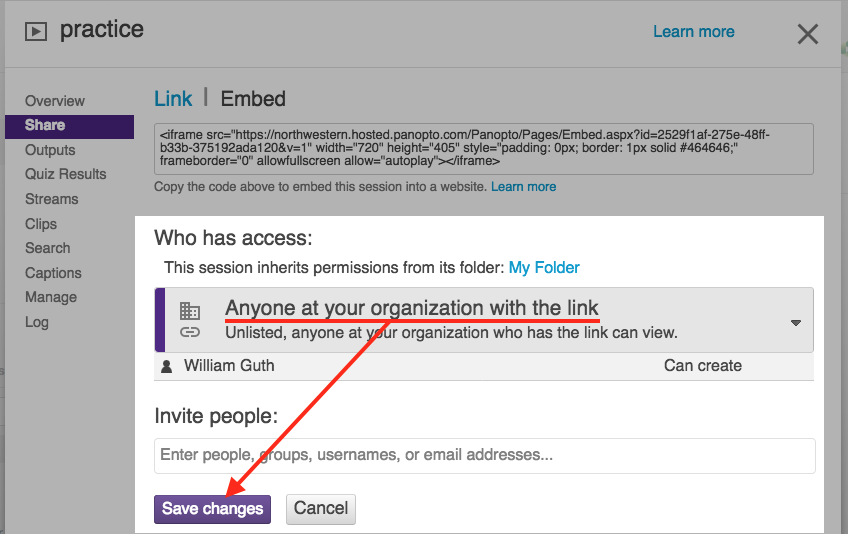
- Now, at the top of the Share menu, click on Embed, and your embed code will appear. It will begin with <iframe src=”https:// followed by a string of custom code for your video or playlist. Select and copy this block of code.
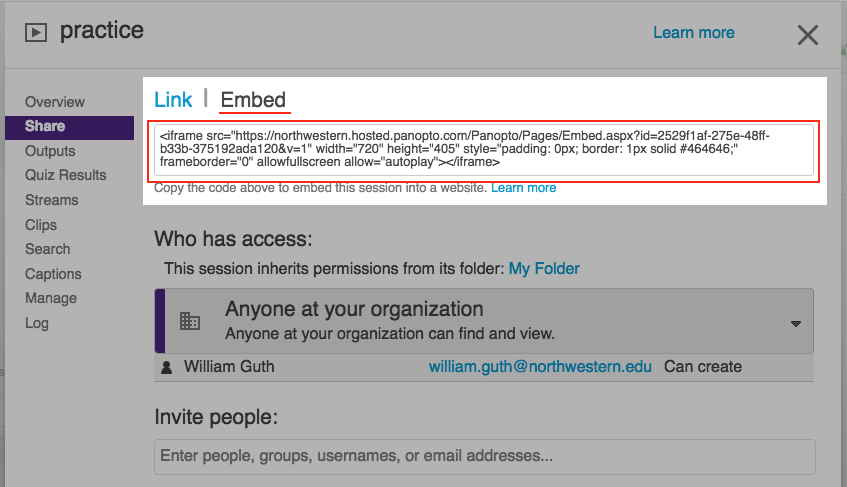
- Navigate to the Canvas course page where your video will be embedded and open the Rich Content Editor. Place your cursor where you want to video, then select the Insert/edit media icon within your editor, which will open a pop-up.
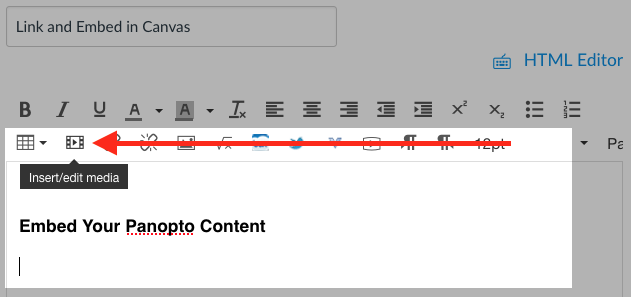
- Select the Embed tab and paste your custom code block into the field. Click OK to complete this process.
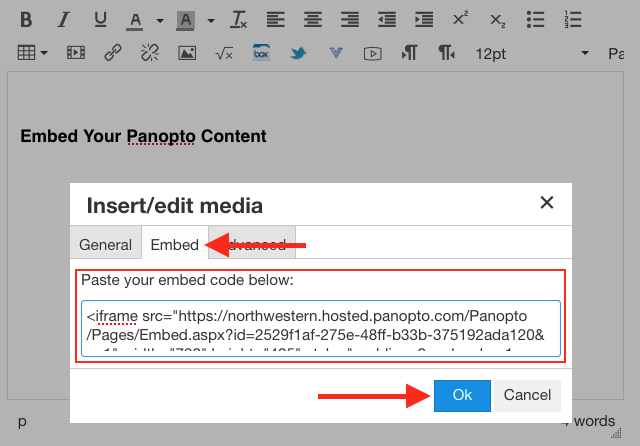
- Click the Save button.
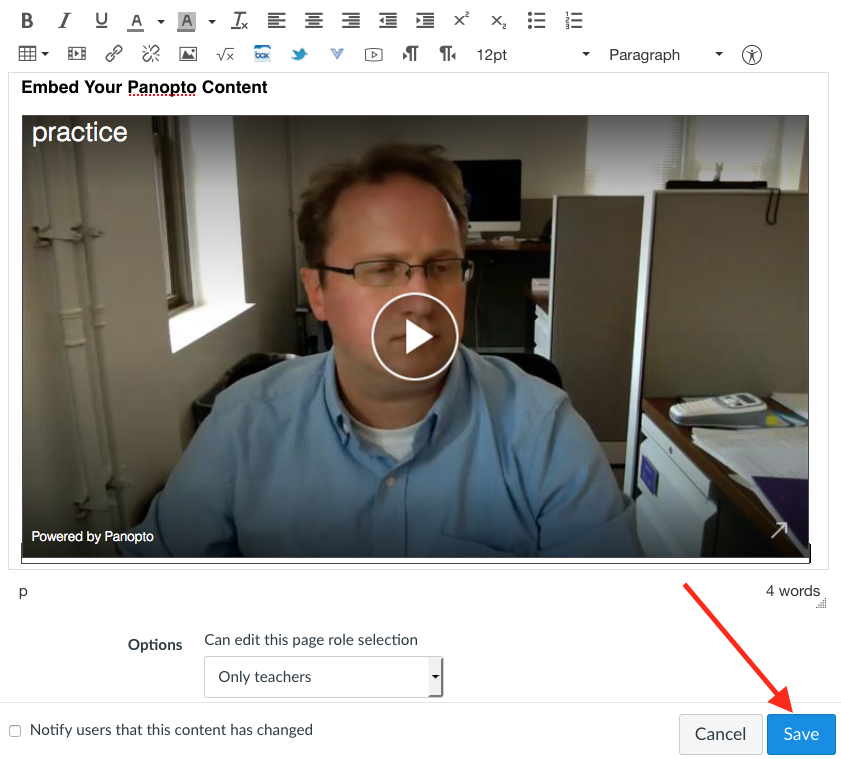
External Media Embedding
- Navigate to the video, playlist or audio file you would like to share and locate the embed code. These sources might include TED talks, Vimeo, YouTube, and SoundCloud to name a few. The embed code is normally labeled “Share,” represented by a curved arrow, or as with Vimeo, a paper airplane.
- Select and Copy the embed code.
- Navigate to the Canvas course page where your video will be embedded and open the Rich Content Editor. Place your cursor where you want to video, then select the Insert/edit media icon within your editor, which will open a pop-up.
- Select the Embed tab and paste your custom code block into the field. Click OK to complete this process.
- Save your edits in Canvas.
